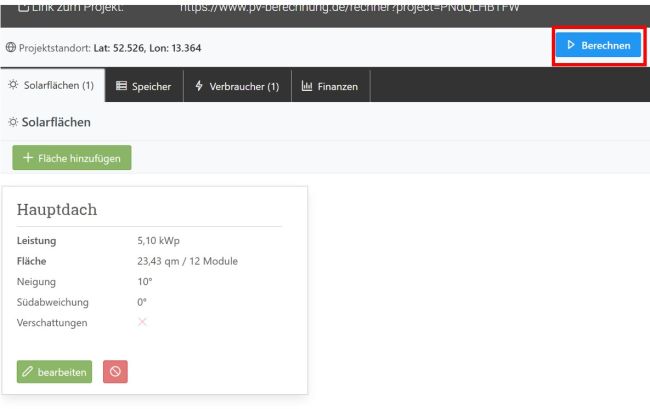![]() Der online Solarrechner
Der online Solarrechner
Anleitung für den Solarrechner
Einleitung
- Wie gelange ich zum Rechner?
- Was kann der Rechner?
- Kompakt: Rechnet folgendes aus:
- Netzeinspeisung der PV-Anlage im Jahr
- Erzeugten Strom der PV-Anlage abhängig von Lage, Verschattung, Nutzungsprofil etc.
- Nutzung des erzeugten Stroms
- Wirtschaftlichkeit
- Kompakt: Rechnet folgendes aus:
- Aufbau des Rechners
- Wo befindet sich welche Funktion?
- Was macht die Funktion/Knopf/Feld?
- Step by Step-Anleitung anhand einer Beispiel-PV-Anlage
- Parameter einstellen: Parameter für realistische Anlage finden
Was kann der Solarrechner
Dieser Solarrechner ist ein schweizer Taschenmesser, was die Solaranlagen-Berechnung angeht. Dabei ist es egal, ob ein schnelle Rechnung für eine Kostenschätzung, eine genaue Berechnung für die Planung einer Solaranlage oder eine Wirtschafltichkeitsberechnung der vorhandenen Solaranlage benötigt wird.
Der Solarrechner deckt folgende Funktionen ab:
- Berechnung Wirtschaftlichkeit und Rentabilität
- Berechnung des Stromertrags der eigenen Solaranlage
- Solar-Batterie-Berechnung
- Gleichzeitige Berechnung von mehreren Verbrauchern
- Gleichzeitige Berechnung von mehreren Solarflächen
- Eine Vielzahl an Parametern wird in die Berechnungen einbezogen, wie z.B. Wetterdaten, Neigungswinkel und weitere technische Größen
- Integrierter Finanzierungsrechner
- Erstellung von übersichtlichen Diagrammen
Wie verwende ich den Solarrechner? - Step-by-Step-Anleitung anhand eines Beispiels
Schritt 1 - URL aufrufen:
Gehen Sie auf https://solarrechner.org/ und klicken Sie auf den Knopf Solarrechner. Daraufhin werden Sie zum Rechner weitergeleitet.
Schritt 2 - Standort
Damit die richtigen Wetterdaten berücksichtigt werden können, müssen Sie den ungefähren Standort Ihrer Anlage angeben. Dafür klicken Sie auf das weiße Eingabefeld (1) und geben Ihre Daten ein. Bestätigen Sie im Anschluss mit einem klick auf den blauen Knopf “Ort suchen” (2). Nach dem Klick werden Sie auf eine neue Seite weitergeleitet.
Auf der neuen Seite ist eine Karte dargestellt. Überprüfen Sie die Karte (3), ob Ihre eingegebenen Daten mit dem Standort auf der Karte übereinstimmen. Bestätigen Sie mit einem Klick auf den Knopf “Position Übernehmen” (4). Nach dem Klick werden Sie auf eine neue Seite weitergeleitet.
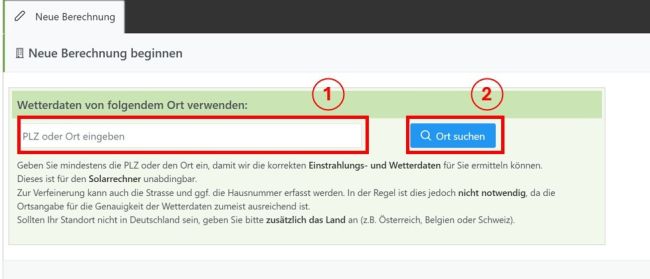
Standort auswählen
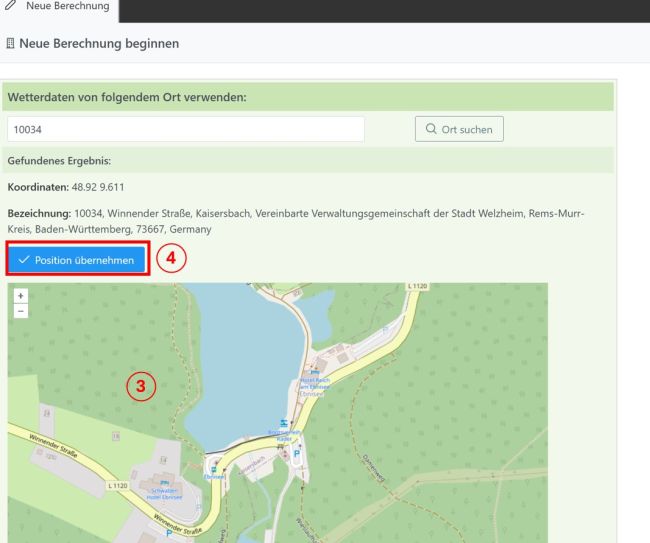
Schritt 3 - Grunddaten Solaranlage
Auf dieser Übersichtsseite können bereits grobe Angaben zur Solaranlage eingegeben werden.
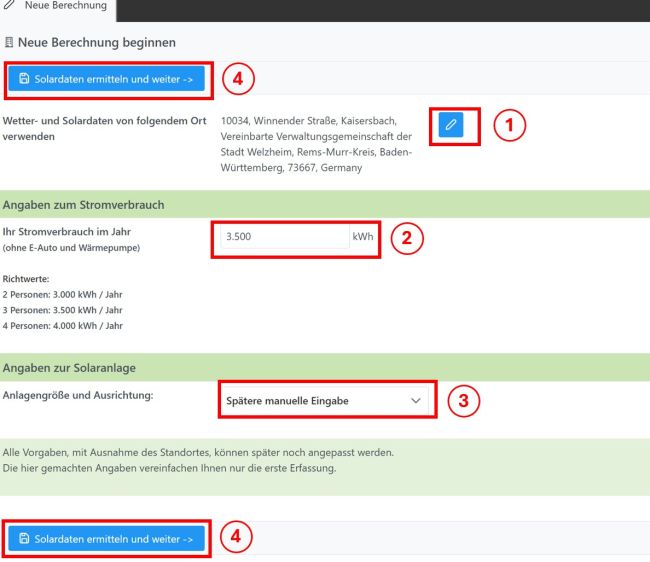
Im ersten Eingabebereich sind die vorher eingegebenen Standortdaten nochmal dargestellt. Wenn Sie auf den blauen Knopf mit dem Stiftsymbol (1) klicken, können Sie die Standort-Daten bearbeiten. Die darauf folgenden Schritte wurden bereits in Schritt 2 erklärt.
Im zweiten Eingabebereich “Angaben zum Stromverbrauch” können Sie Ihren voraussichtlichen oder derzeitigen jährlichen Stromverbrauch angeben. Dafür klicken Sie auf das weiße Eingabefeld (2) und geben Ihren Stromverbrauch in kWh ein. Die links dargestellten Richtwerte sollen nur als Orientierung dienen.
Im dritten Eingabebereich “Angaben zur Solaranlage” haben Sie zwei Möglichkeiten, um Ihre gewünschten Parameter einzugeben:
- Wenn Sie auf den blauen Knopf “Solardaten ermitteln und weiter” (4) klicken, werden Ihre Daten gespeichert und Sie werden zum nächsten Schritt weitergeleitet.
- Alternativ können Sie auf das weiße Feld “Spätere manuelle Eingabe” klicken, um ein Dropdown-Menü zu öffnen. In diesem können Sie verschiedene voreingestellte Anlagengrößen auswählen.
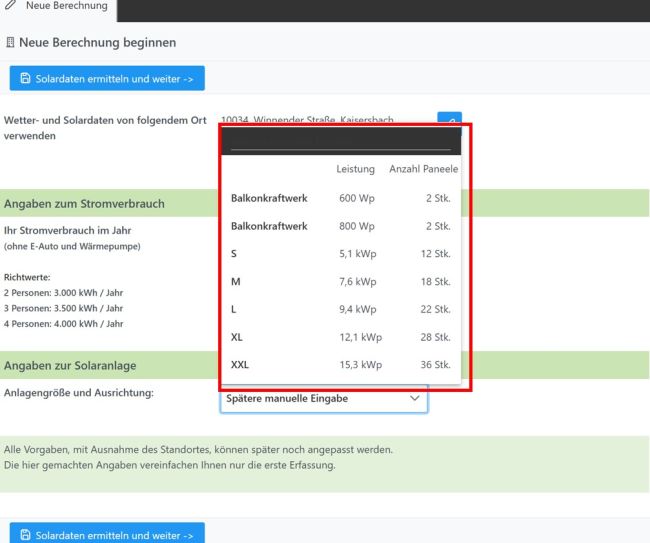
Beispiel:
Um den Rechner Anhand eines Beispiels zu erklären wurden folgende Parameter ausgewählt:
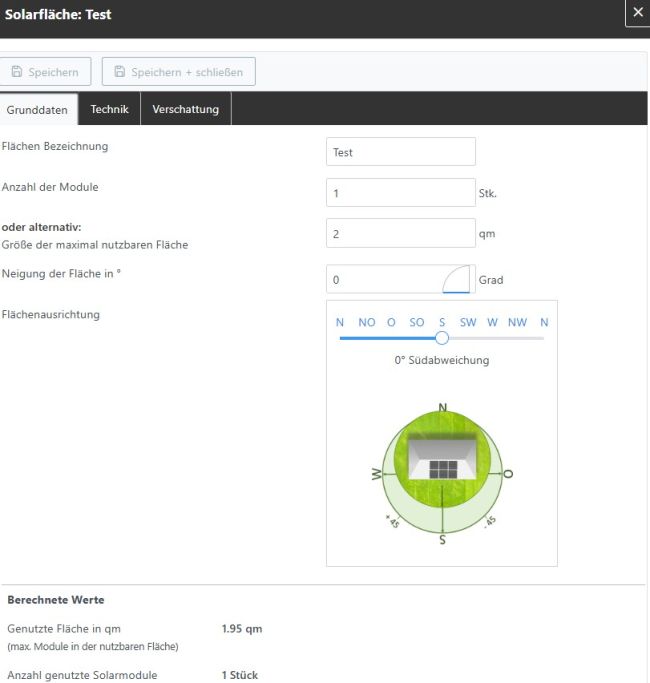
Schritt 4 - Ohne Vorgaben
Wenn Sie im Schritt zuvor die erste Alternative gewählt haben, werden Sie auf eine neue Seite weitergeleitet. Auf dieser können Sie weitere Parameter zu Ihrer Solaranlage eingeben.
Aktuell befinden Sie sich im Reiter “Grunddaten”. Im weißen Schriftfeld (1) geben Sie den gewünschten Namen der Solarfläche ein. Im folgenden weißen Feld (2) geben Sie die Anzahl der Solarmodule an. Alternativ können Sie stattdessen bei Schriftfeld (3) die nutzbare Solarfläche angeben. Die Parameter für das unbeschriebene Schriftfeld werden automatisch angepasst.
Im Schriftfeld (4) können Sie den Neigungswinkel (in°) ihrer Solaranlage bzw. Solarmodule angeben. Mit dem Schieberegler bei (5) können Sie die Ausrichtung der Solaranlage einstellen.
Um Ihre Eingaben zu bestätigen und zu speichern, klicken Sie auf den blauen Knopf “Speicher” (6). Um Ihre Eingaben zu bestätigen und zur Allgemeinen Übersicht zu gelangen klicken Sie auf den weißen Knopf “Speicher+Schließen” (7).
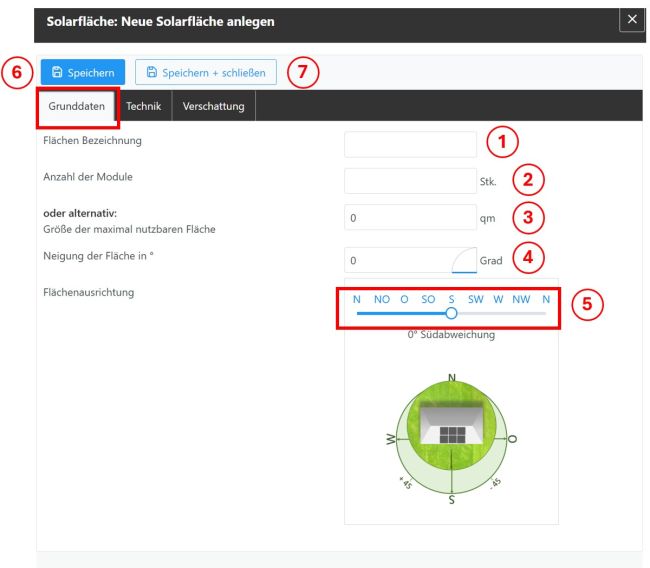
Schritt 5 - Technik der Solarfläche:
Wenn Sie nicht auf “Speichern + Schließen” sondern auf “Speichern” geklickt haben, verbleiben Sie auf der selben Seite. Um weitere Parameter zu ändern, müssen Sie auf den nächsten Reiter “Technik” (1) klicken. Danach werden Sie auf eine neue Seite weitergeleitet.
Im oberen Bereich (2) können Sie die spezifische Daten der Solarmodule eingeben.
Im unteren Bereich (3) können Sie die spezifischen Daten des Wechselrichters eingeben.
Um Ihre Eingaben zu bestätigen und zu speichern, können Sie auf den blauen Knopf “Speichern” oder auf den weißen Knopf “Speichern+ Schließen” klicken.
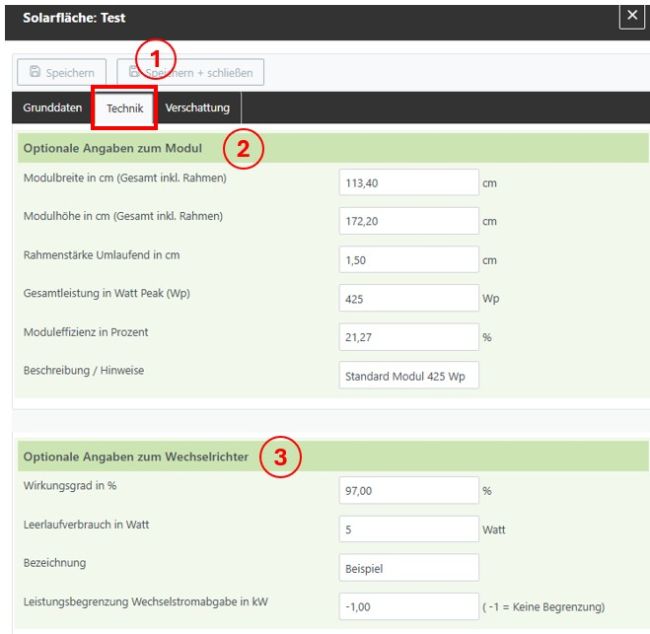
Schritt 6 - Verschattung der Solarfläche
Wenn Sie nicht auf “Speichern + Schließen” sondern auf “Speichern” geklickt haben, verbleiben Sie auf der selben Seite. Um weitere Parameter zu ändern, müssen Sie auf den nächsten Reiter “Verschattung” (1) klicken. Danach werden Sie auf eine neue Seite weitergeleitet.
In diesem Fenster können Sie, abhängig vom Monat und der Uhrzeit den Verschattungsgrad in % angeben. Um einen Zeitraum hinzuzufügen, klicken Sie auf den grünen Knopf “Hinzufügen”. Daraufhin erscheint im unteren Bereich des Fensters eine neue Zeile mit verschiedenen Schriftfeldern und Dropdown-Menüs.
In der ersten Spalte “Monat” (4) können Sie entweder einen einzelnen Monat auswählen oder ein halbes Jahr auswählen. Dafür klicken Sie auf das weiße Feld und wählen im Dropdown-Menü Ihren gewünschten Zeitraum aus.
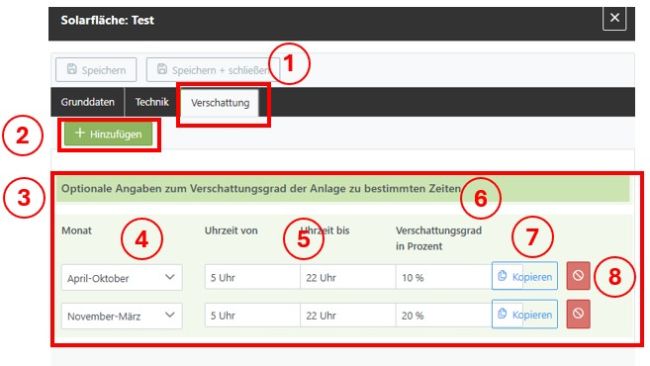
Zeiten der Verschattung
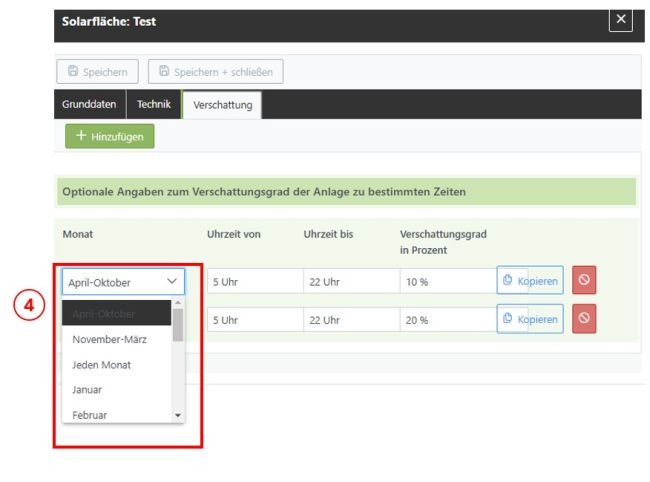
In den nächsten zwei Spalten “Uhrzeit von” und “Uhrzeit bis” (5) können Sie den genauen Zeitraum pro Tag angeben. Dafür klicken Sie auf die entsprechenden weißen Schriftfelder und geben Ihre gewünschten Uhrzeiten ein.
Bei der Spalte “Verschattungsgrad in Prozent” (6) geben Sie Ihren spezifischen Verschattungsgrad ein.
Um einen Zeitraum bzw. eine Zeile zu kopieren klicken Sie auf den Knopf “Kopieren” (7). Dadurch erscheint eine Kopie der Zeile unterhalb der Originalzeile.
Um eine Zeile zu Löschen, klicken Sie auf den roten Knopf (8).
Um Ihre Eingaben zu bestätigen und zu speichern, können Sie auf den blauen Knopf “Speichern” oder auf den weißen Knopf “Speichern+ Schließen” klicken.
Um das Fenster zu verlassen, können Sie auf den weißen Knopf “Speichern+ Schließen” oder auf das “X” oben rechts in der Ecke des Fensters klicken. Nach dem Klick werden Sie auf eine neue Seite weitergeleitet.
Schritt 3 - 6 Alternative
Wenn Sie auf das Dropdown-Menü (1) klicken und eine Anlagengröße auswählen, erweitert sich die Seite um weitere Eingabefelder. Als Beispiel wurde eine kleine Anlage “S” ausgewählt.
Im ersten erweiterten Schriftfeld (2) können Sie die Neigung Ihrer Solarmodule bzw. Solaranlage angeben.
Mit dem Schieberegler (3) können Sie die Ausrichtung Ihrer Anlagen angeben.
Die restlichen Parameter wurden durch die Auswahl der Anlagengrößen bereits gesetzt.
Bestätigen Sie mit einem Klick auf den blauen Knopf “Solardaten übermitteln und weiter” (4). Nach dem Klick werden Sie auf eine neue Seite weitergeleitet.
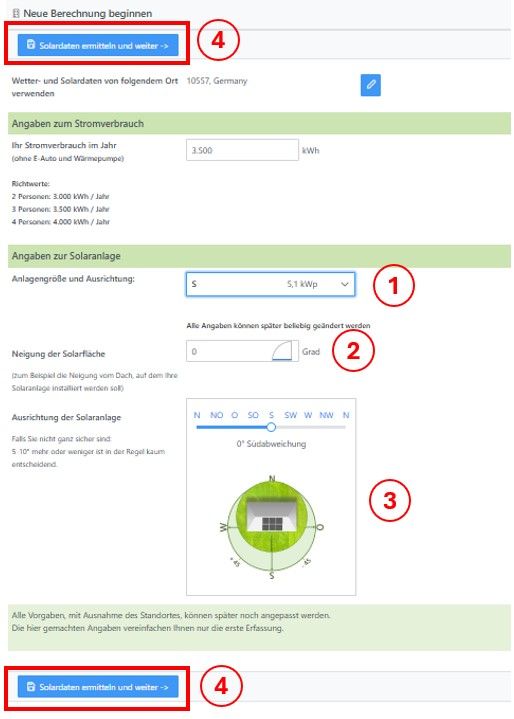
Schritt 7 - Solarflächen
Derzeit befinden Sie sich im Reiter “Solarflächen” (1). Auf dieser Übersichtsseite sehen Sie ihre fertig konfigurierten Solarflächen. Die Beispiel Solarfläche “Test” (2) ist im unteren Bereich der Seite zu sehen. Zu jeder Solarfläche werden die wichtigsten Daten wie z.B. die Peak-Leistung oder die Neigung angezeigt.
Um eine weitere Solarfläche hinzuzufügen, klicken Sie auf den grünen Knopf “Fläche hinzufügen” (3).
Um vorhandene Solarflächen zu bearbeiten, klicken Sie auf den grünen Knopf “bearbeiten” (4) innerhalb des jeweiligen Solarflächenfensters.
Um ein Solarfläche zu löschen, klicken Sie auf den roten Knopf (5).
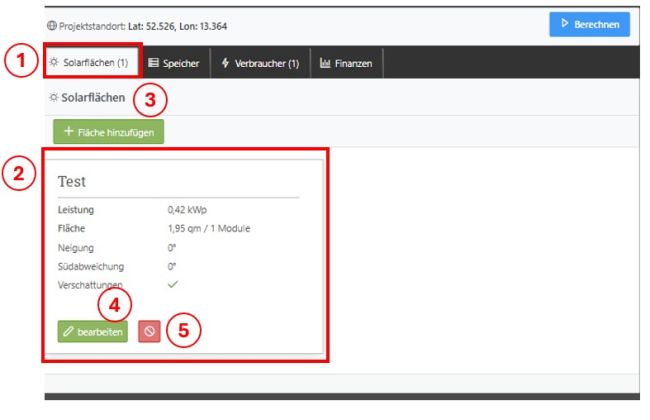
In den nächsten Schritten können Sie über die Reiter “Speicher”, “Verbraucher” und “Finanzen” weitere Parameter einstellen.
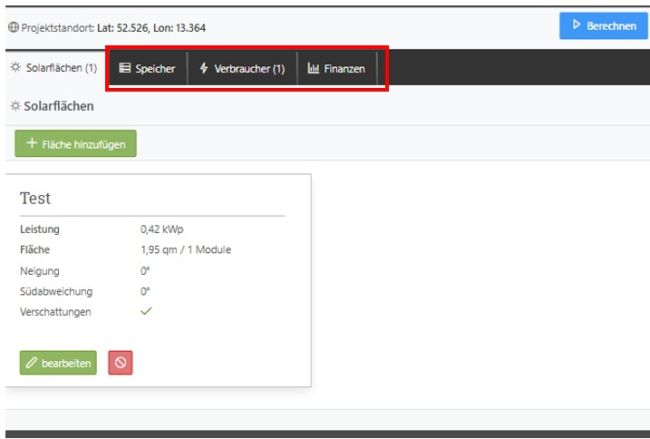
Schritt 8 - Speicher
Sie befinden sich im Reiter “Speicher”. Hier können Sie Parameter zum Batteriespeicher der Solaranlage eingeben.
Im ersten Schriftfeld können Sie Ihre gewünschte Speicherkapazität eingeben.
Alternativ können Sie sich die optimale Speicherkapazität ausrechnen lassen, wenn Sie z. B. planen, Ihre Solaranlage mit einem Batteriespeicher zu erweitern. Dafür klicken Sie auf den blauen Knopf “Empfohlene Speichergröße berechnen” (3).
Im unteren Fensterbereich (4) können Sie weitere Parameter des Batteriespeichers verändern.
Um die Eingaben zu bestätigen und zu speichern, klicken Sie auf den blauen Knopf “Änderungen Speichern” (5).
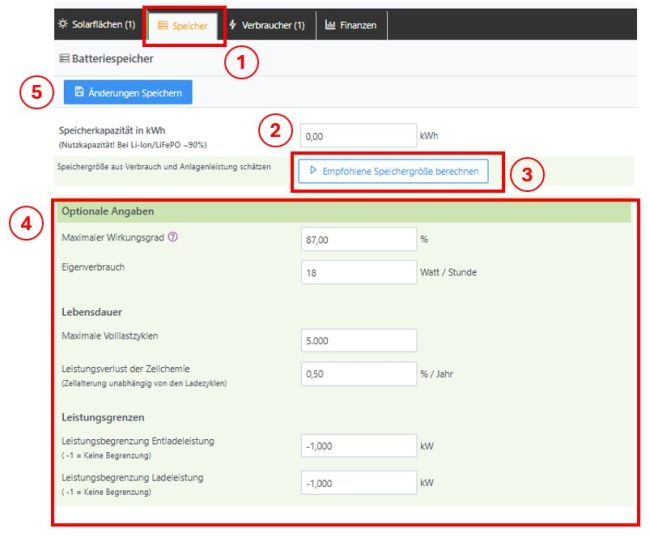
Schritt 9 - Verbraucher
Sie befinden sich im Reiter “Verbraucher”. Auf dieser Seite können Verbraucher hinzugefügt, bearbeitet und gelöscht werden.
Um einen neuen Verbraucher hinzuzufügen, klicken Sie auf den grünen Knopf “Verbraucher hinzufügen”. Da bereits ganz am Anfang ein Verbrauchswert angegeben wurde, hat der Rechner bereits einen Verbraucher (3) automatisch erstellt.
Für das Bearbeiten eines Verbrauchers müssen Sie auf den grünen Knopf “bearbeiten” (4) klicken.
Um einen Verbraucher zu löschen, klicken Sie auf den roten Knopf (5).
Wenn Sie keine weiteren Parameter der Verbraucher ändern wollen, können Sie auf den nächsten Reiter klicken.
Im nächsten Schritt wird die Einstellung der Verbraucher im Detail beschrieben.
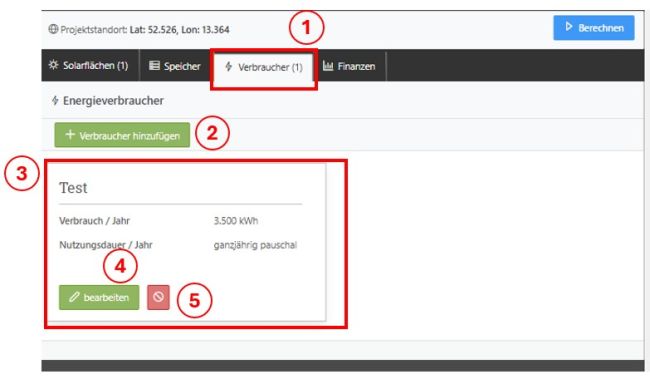
Schritt 10 - Verbraucher ändern
Um weitere Parameter im Verbraucher zu ändern, klicken Sie auf den grünen Knopf “bearbeiten”. Sie werden auf eine neue Seite weitergeleitet.
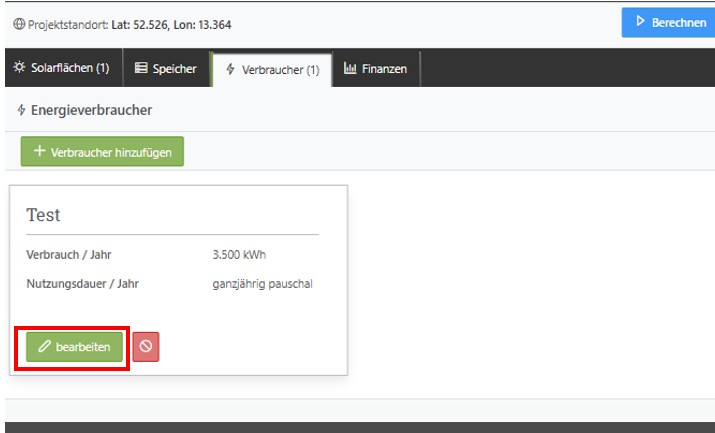
Sie befinden sich im Reiter “Grunddaten” (1) . Im ersten Schriftfeld können Sie den Namen des Verbrauchers bearbeiten (2). Mit den unten folgenden Schaltflächen (3) können Sie einstellen, ob der Jahresverbrauch oder ein einzelner Verbraucher in die Rechnung einbezogen werden soll. Im letzten Schriftfeld, können Sie den spezifischen Verbrauch in kWh angeben.
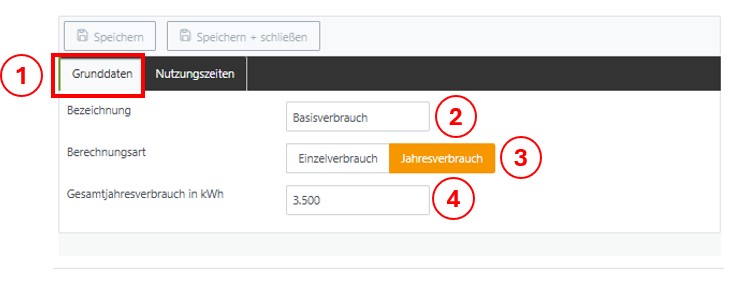
Hinzufügen eines pauschalen Jahresverbrauchs
Damit Sie weitere Parameter des Jahresverbrauchs einstellen können, klicken Sie auf den Reiter “Nutzungszeiten” (1). Wenn Sie die Option des Jahresverbrauchs gewählt haben, erscheint eine Seite mit einem großen Diagramm (2). In diesem wird der Verlauf der Nutzungsintensität über den Tag hinweg dargestellt.
Um Ihr eigenes Nutzungsprofil zu erstellen, müssen den vorhandenen Nutzungsverlauf manipulieren. Dafür klicken Sie auf das Dropdown-Menu “”Uhrzeit” (3) und wählen die Uhrzeit aus, die Sie ändern möchten. Danach klicken Sie auf den Schieberegler (4) und stellen Ihre gewünschte Intensitätsstufe dar. Während Sie den Schieberegler bedienen sollte sich gleichzeitig auch das Diagramm zur gewählten Uhrzeit entsprechend verändern.
So können Sie Ihr individuelles Nutzungsprofil erstellen.
Um Ihre Eingaben zu bestätigen und zu speichern, können Sie auf den blauen Knopf “Speichern” oder auf den weißen Knopf “Speichern+ Schließen” klicken.
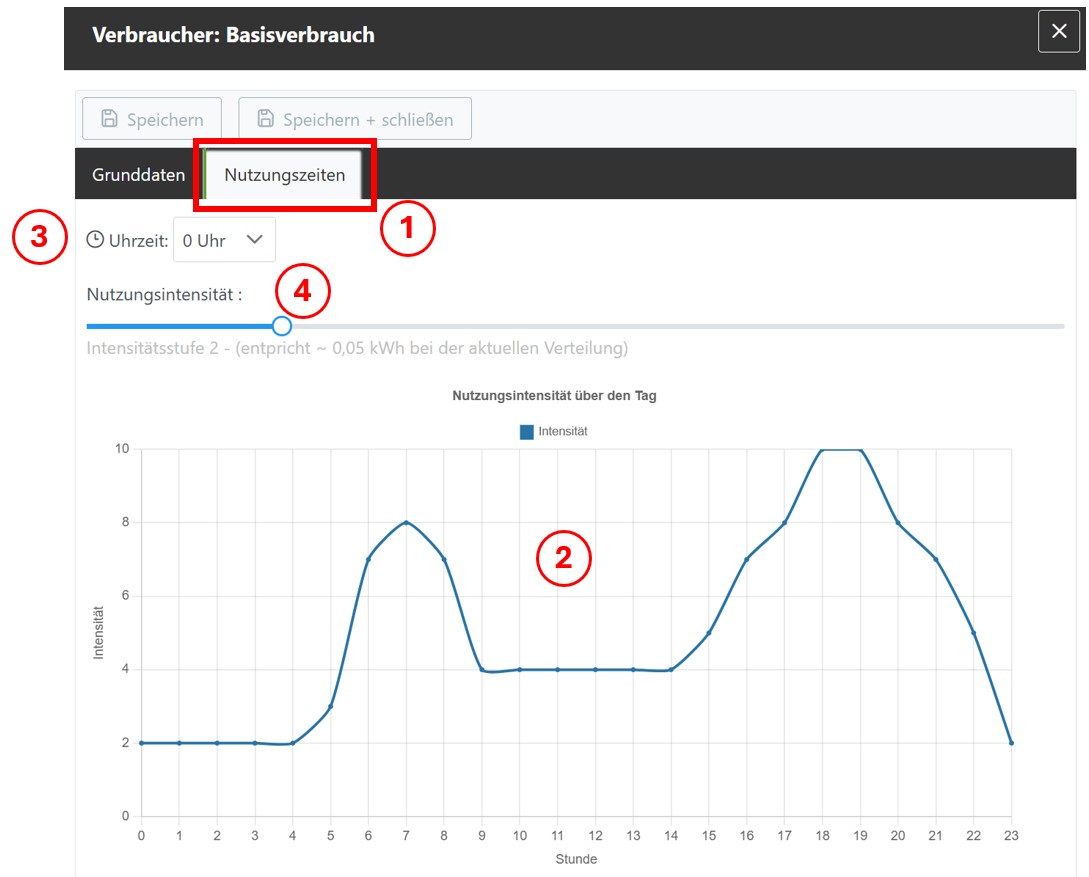
Hinzufügen eines individuellen Einzelverbrauchers
Damit Sie weitere Parameter des Einzelverbrauchers einstellen können, klicken Sie auf den Reiter “Nutzungszeiten” (1). Wenn Sie die Option des Einzelverbrauchers gewählt haben, erscheint im neuen Fenster eine leere weiße Fläche und der Knopf “Nutzungszeit hinzufügen”.
Um eine neue Nutzungszeit hinzuzufügen, klicken Sie auf den Knopf “Nutzungszeit hinzufügen” (2). Es erscheinen mehrere Dropdown-Menüs.
Im ersten Dropdown-Menü können Sie die Monate auswählen, in denen der Verbraucher aktiv ist. Klicken Sie dafür auf das Schriftfeld “Monate” (3). Dort öffnet sich ein Dropdown-Menü mit den Monaten. Um die gewünschten Monate auszuwählen, müssen Sie einen Haken bei den entsprechenden Monaten setzen.
Im nächsten Schritt können Sie die Tage in den entsprechenden Monaten auswählen, in denen der Verbraucher aktiv ist. Klicken Sie dafür auf das Schriftfeld “Tage” (4). Dort öffnet sich ein Dropdown-Menü mit allen Wochentagen. Um die gewünschten Tage auszuwählen, müssen Sie einen Haken bei den entsprechenden Wochentagen setzen.
Beim nächsten Dropdown-Menü können Stundenintervalle auswählen, in denen der Verbraucher aktiv ist. Klicken Sie dafür auf das Schriftfeld “Stundenintervalle” (5). Dort öffnet sich ein Dropdown-Menü mit allen Stundenintervallen. Die Intervalle haben die Bezeichnungen Morgens, Mittags, Abends etc. Wenn Sie auf das kleine lilane Fragezeichen klicken, erfahren Sie die konkreten Stundenintervalle. Um die gewünschten Intervalle auszuwählen, müssen Sie einen Haken bei den entsprechenden Intervallen setzen.
Alternativ können Sie konkrete Stundenintervalle im nächsten Dropdown-Menü angeben. Dafür klicken Sie auf das Schriftfeld “konkrete Stundeneingabe” (6).
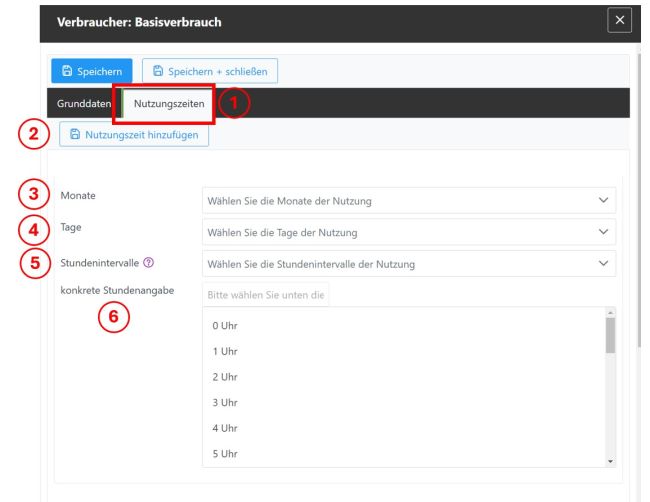
Dort öffnet sich ein Dropdown-Menü mit allen Stunden von 0 bis 24h. Um die gewünschten Stundenintervalle auszuwählen, müssen Sie die entsprechenden Stunden anklicken. Sie können sowohl einen einzelnen als auch mehrere Intervalle auswählen. Wenn Sie eine Stunde anklicken, erscheint diese unterhalb des Schriftfeldes “konkrete Stundenangabe”.
Um Ihre Eingaben zu bestätigen und zu speichern, können Sie auf den blauen Knopf “Speichern” oder auf den weißen Knopf “Speichern+ Schließen” klicken.
Schritt 11 - Finanzen und Wirtschaftlichkeit
Wenn Sie auf den nächsten Reiter “Finanzen” (1) anklicken, werden Sie auf eine neue Seite weitergeleitet. Auf dieser Seite können Sie alle finanziellen Parameter und den Betrachtungszeitraum eingeben. Damit können die Finanzierung und die Wirtschaftlichkeit der Solaranlage sowie die Vergütung des eingespeisten Solarstroms berechnet werden.
Im ersten Bereich “Betrachtungszeitraum” (2), können Sie Ihren gewünschten Betrachtungszeitraum für die Finanzberechnung der Solaranlage angeben. Dafür klicken Sie auf das Schriftfeld und geben Ihren Wunschzeitraum ein.
Beim nächsten Bereich “Grunddaten” (3) geben Sie den Strompreis, die Strompreissteigerung, die Einspeisevergütung und die jährlichen Betriebskosten ein.
Beim Bereich “Anschaffungskosten” (4) geben Sie die Anschaffungskosten für die Solaranlage und separat für den Batteriespeicher ein.
Im nächsten Bereich “Finanzierung” (5) geben Sie alle relevanten Finanzierungsdaten ein. Wenn Sie die Anlage direkt gekauft haben, müssen Sie nur Ihr verwendetes Kapital im Schriftfeld “Eigenkapital” angeben. Die restlichen Schriftfelder sind ausgegraut und deaktiviert. Wenn Sie die den Schalter (6) neben “Anlage finanzieren” anklicken werden weitere Schriftfelder aktiviert. In diesen geben Sie Ihren individuellen Finanzierungszins, Finanzierungsdauer oder Mietkosten der Solaranlage an.
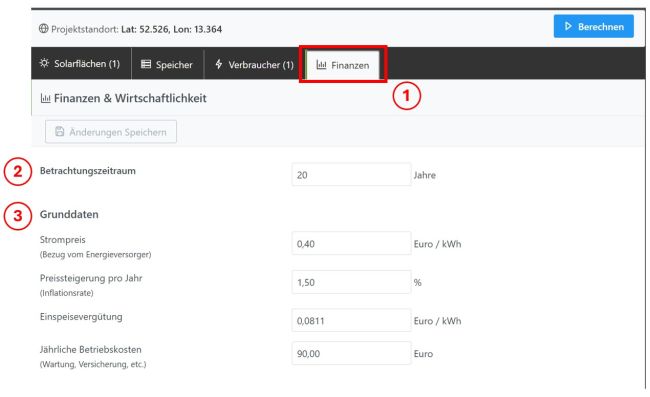
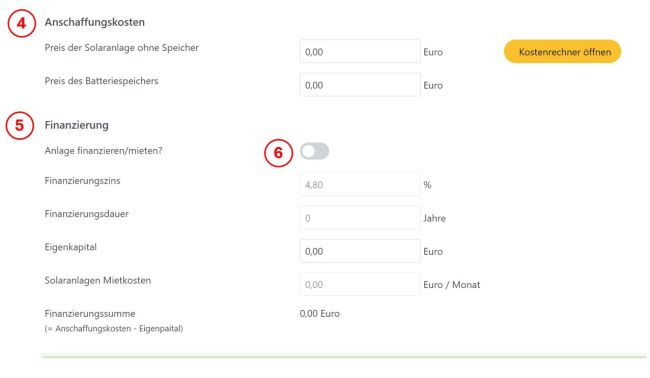
Im optionalen Bereich können Sie die Degradation der Solarmodule und die minimale Restkapazität Ihres Batteriespeichers eingeben.
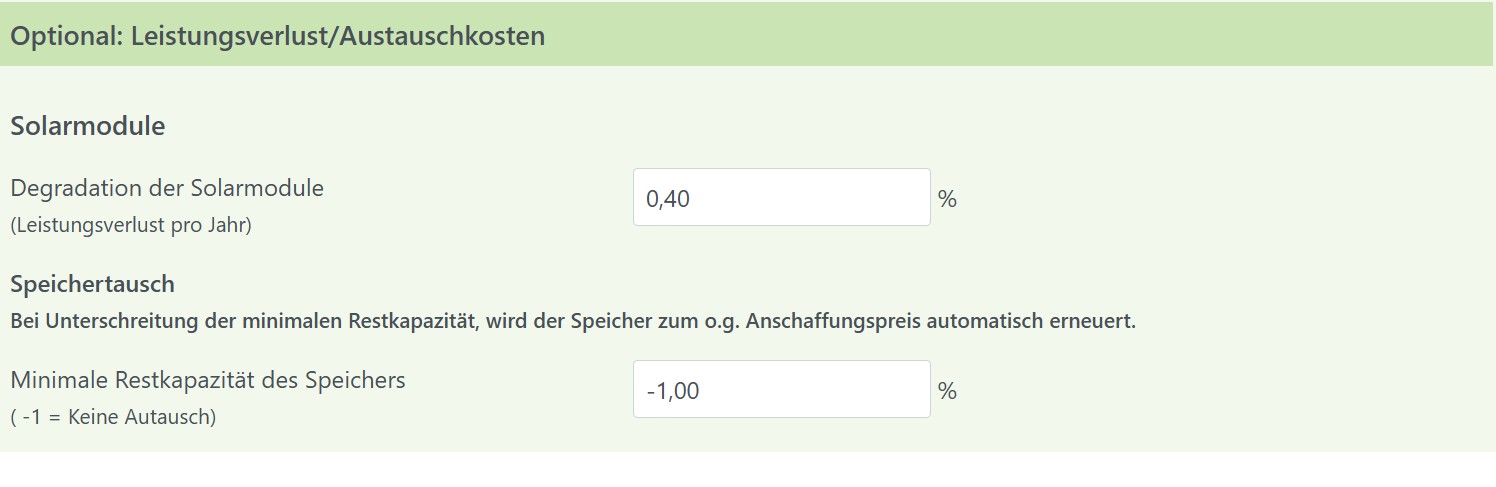
Schritt 12 - Kostenberechnung
Wenn Sie sich weiterhin im Reiter “Finanzen” (1) befinden, können Sie für eine detaillierte Kostenberechnung der Solaranlage auf den gelben Knopf “Kostenrechner öffnen” (2) klicken.
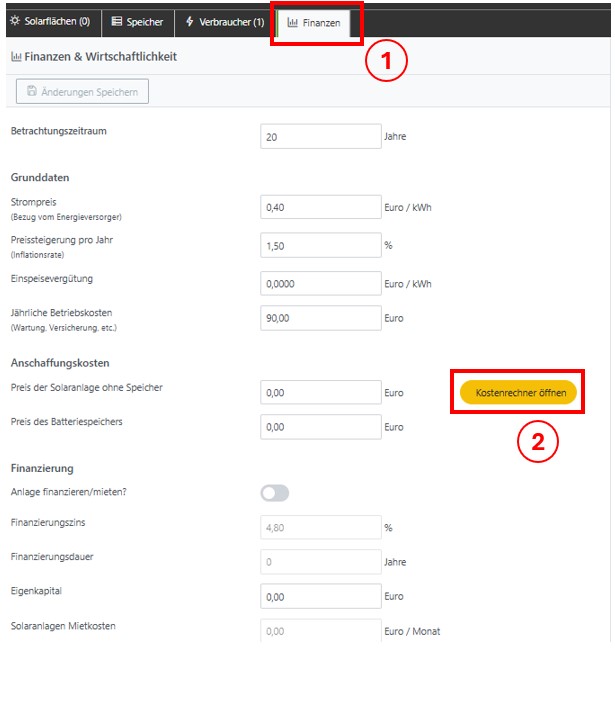
In diesem Fenster können Sie die Parameter für eine detaillierte Kostenberechnung eingeben. Beim ersten Dropdown-Menü “Wert aus Fläche übernehmen” (1), können Sie Ihre aktuelle Solarfläche in die Rechnung einbeziehen. Dafür klicken Sie auf das das Dropdown-Menü und wählen eine Ihrer zuvor angelegten Solarflächen.
Um den Installationstyp der Solaranlage auszuwählen, klicken Sie auf einen der drei Knöpfe (2) beim Punkt “Installationstyp”.
Bei Punkt (3) und (4) kann die Anzahl der Module und die Peak-Leistung eingegeben werden. Diese wird automatisch eingetragen, wenn Sie bei Punkt (1) eine Solarfläche ausgewählt haben.
Punkt (5) zeigt die Gesamtleistung der aktuellen Solaranlage an.
Beim nächsten Punkt können Sie angeben, ob die Solaranlage durch eine Fachkraft oder eigenständig montiert wurde. Wenn die Solaranlage eigenständig montiert werden soll oder wurde, müssen sie auf den Schalter rechts daneben klicken. Wichtig: Die Elektroinstallation soll und muss durch eine Fachkraft erfolgen!
Bei Punkt (7) können Sie einstellen, ob ein Leistungsoptimierer (MPPT) in der Solaranlage verbaut ist oder nicht. Wenn ein Leistungsoptimierer verbaut werde soll oder wurde, müsen Sie auf den Schalter rechts daneben klicken.
Im letzten Punkt können Sie auswählen, ob die Speicherkosten der Solaranlage mit einbezogen werden sollen. Wenn Sie die Speicherkosten berücksichtigen wollen, müssen Sie auf den Schalter rechts daneben klicken. Danach erscheint ein weiteres Schriftfeld, wo Sie die Speicherkapazität eingeben können.
Um die Kostenrechnung durchzuführen, müssen die auf den blauen Knopf “Kosten der PV-Anlage berechnen” drücken.
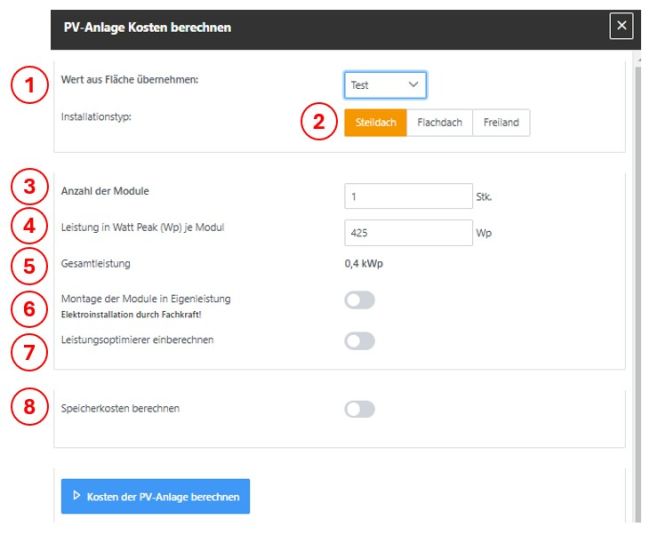
Im unteren Bereich des Kostenrechners befinden sich eine Übersicht der berechneten Kosten und zwei weitere Knöpfe.
Mit diesen Knöpfen können Sie die zuvor berechneten Kosten zum aktuellen Projekt hinzufügen oder überschreiben. Konkret werden die Daten aus dem Kostenrechner entweder zu den Daten im Reiter “Finanzen” im Hauptfenster hinzuaddiert oder überschrieben. Um die zuvor genannten Aktionen durchzuführen, müssen Sie auf einen der beiden Knöpfe klicken. Danach werden Sie zum Reiter “Finanzen” weiter geleitet.
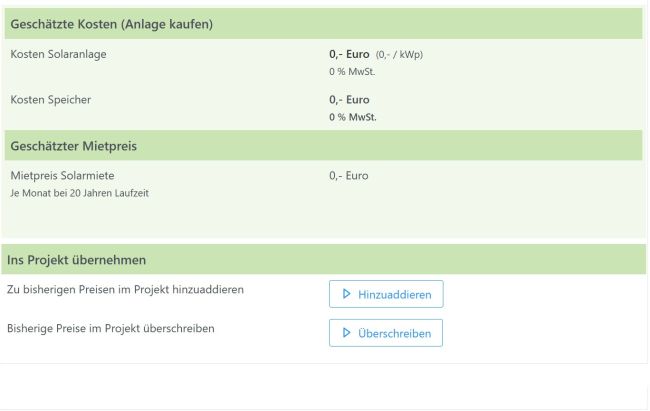
Schritt 12 - Berechnung durchführen
Um die Berechnung zu Starten, klicken Sie auf den blauen Knopf “Berechnen” oben rechts in der Ecke. Danach werden Sie auf die Ergebnisseite weitergeleitet.